How to Turn Up Mic Volume on Nintendo Switch
Distorted, muffled, buzzing noise, or static issues on a Razer headset mic are possibly caused by the following:
- Dirt or debris in audio ports and on audio jack
- Improperly attached mic and audio jack
- Hub connections
- Software issues
- Faulty audio drivers
Select the headset type below for steps to resolve headset microphone quality issues such as:
- Distorted, muffled, static, or buzzing sound
- Microphone is too sensitive or not sensitive enough
- Microphone is not working, unresponsive, or not picking up sound
- Voice fading issues
For All Headsets
-
Make sure the mic diaphragm is in front and the air vent is facing away from your mouth.

-
Make sure that the apps can access the mic. Go to Settings > Privacy > Microphone.
-
Turn on mic access on the selected app.

-
Set Device as a Default Recording Device.
-
Open Sound settings by pressing the Windows button on your keyboard, type "Sound" and press enter.
-
Click "Sound Control Panel" under "Related Settings".

-
Go to the "Recording" tab, right-click on the computer's sound device.
-
Check both the Default Device and Default Communication Device.

-
Test the mic after setting the computer's mic as a default device. The indicator right beside the mic icon will lit up green if the voice is picked up.
-
Under "App volume and device preferences", check that the settings are set to "Default".
-
Go to Settings > System > Sound.
-
Click "App volume and device preferences" under "Advanced sound options".
-
Set the app "Input" and "Output" as "Default".

-
-
Adjust Mic Levels in Windows settings.
-
Right-click on the speaker icon on the System tray.
-
Select "Open Sound settings".

-
Under "Related Settings", click "Sound Control Panel".

-
Go to the "Recording" tab.
-
Right-click on the mic then click Properties.

- Go to the "Levels" tab.
- Adjust the "Microphone" and "Microphone Boost" to lower values. Higher levels can cause the mic to be more sensitive.

-
The mic's sensitivity will function according to the set levels. Go to the "Listen" tab.
-
Check "Listen to this device" and apply the change to assess how the mic sounds.
-
Go to "Communications" tab, then test each option.
-
Apply what works well.

-
-
Go to Control Panel > Sound > Recording > Properties > Enhancements.
-
Select "Disable all sound effects" or try a combination of enhancements that works for your setup.
-
Under Properties, go to Advanced Default Format.
-
Select "2 channel, 16 bit, 48000Hz (DVD Quality)" if available.
3.5 mm Headsets
-
For headsets with detachable mic, make sure that the mic is properly attached.
-
Check the audio ports and audio jack for any dirt or debris that can cause the issue and that the audio jack is securely inserted into the audio port. A Q-tip and cloth can be used to clean the audio jack and ports.
-
Reinstall the audio drivers.
-
Press Windows key + S on the keyboard to open the Search bar.
-
Type in "Device Manager" and hit enter.
-
Expand "Audio inputs and outputs".
-
Right-click on "Speakers (Realtek High Definition Audio)".
-
Select "Uninstall device".

-
Restart the computer. The drivers are automatically installed after the restart.
-
-
Test the headset on a different device to isolate the issue. If the headset is working properly on a different device, there could be hardware issue on your computer. Have it checked by the manufacturer or a reputable technician.
USB Type Headsets
-
For headsets with detachable mic, check that the mic is properly attached.
-
Check for Synapse updates:
-
For Synapse 2 supported device
-
For Synapse 3 supported device
-
-
For wired USB headsets, ensure that the device is plugged in directly to a PC and not a USB hub.
-
For wireless USB headsets, ensure that the device is not subject to wireless interference. Turn off or disable any other wireless devices or move away from them, to avoid interference.
-
Disable Audio Enhancements.
-
Open Synapse 3, go to AUDIO tab > MIC.
-
Ensure that the features under the "ENHANCEMENTS" box are unchecked.
-
Enable the "SIDETONE" feature to directly check through the headset if the mic quality has improved.
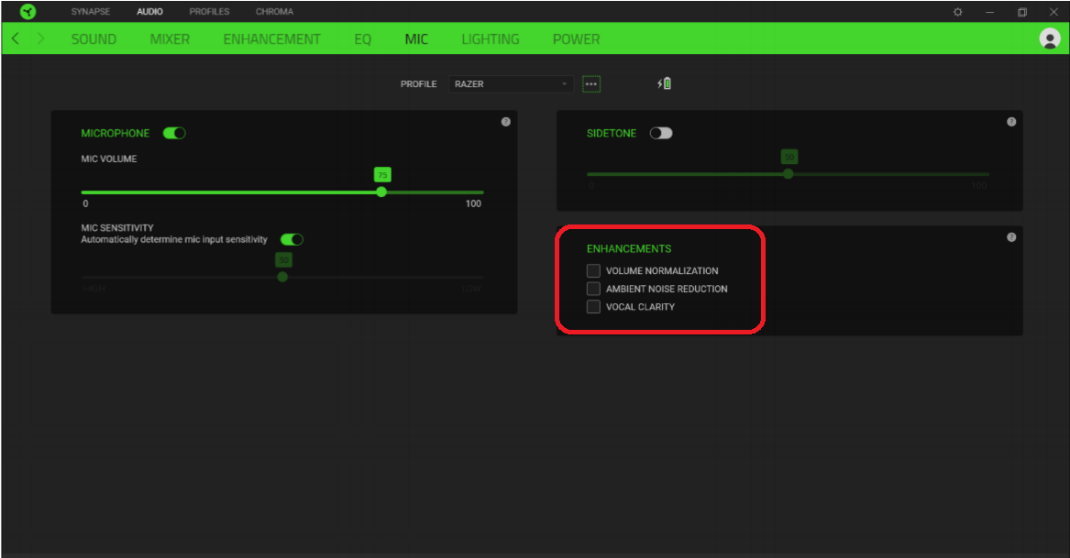
-
-
Disable Synapse 3. Right-click the Razer Synapse icon found in the system tray.
-
Select "Exit Synapse".

-
If the headset works without Synapse, do a clean reinstall of Synapse, see How to perform a clean re-installation of Razer Synapse 3 & 2.0 on Windows.
-
Uninstall headset drivers.
-
Press Windows key + S on the keyboard to open the Search bar.
-
Type in "Device Manager" and hit enter.
-
Go to "Audio inputs and outputs".
-
Right-click on the Razer headset and select "Uninstall device".
-
Restart the computer. The drivers are automatically installed after a restart.
-
-
Test the headset on a different device to further isolate the issue. If the headset is working properly on a different device, they could be hardware issue on your computer. Have it checked by the manufacturer or a reputable technician
Bluetooth Headsets
-
Ensure that the headset is turned on and properly charged.
-
Check for Synapse updates:
-
For Synapse 2 supported device
-
For Synapse 3 supported device
-
-
Ensure that the device is not subject to wireless interference. Turn off or disable any other wireless devices or move away from them, to avoid interference.
-
When the headset is used with a PC, ensure that the "Hands-Free AG Audio" is set as the default communication device.
-
Go to Settings > System > Sound, and then click "Sound Control Panel" under "Related Settings".
-
Go to the "Recording" tab, set "Hands-Free AG Audio" as the "Default Communication Device".

-
Go to the "Playback" tab, set "Hands-Free AG Audio" as the "Default Communication Device".

-
-
Unpair and re-pair the headset to the Bluetooth device. Ensure that both devices are within the one-meter range.
Note: Steps on how to pair the Bluetooth device vary. Refer to the appropriate product master guide.
- Test the headset on a different Bluetooth-compatible device to further isolate the issue. If the headset is working properly on a different device, the root cause may lie on the computer or device. Have it checked by the manufacturer or a reputable technician.
How to Turn Up Mic Volume on Nintendo Switch
Source: https://mysupport.razer.com/app/answers/detail/a_id/5394/~/how-to-fix-headset-mic-or-microphone-issues-%28too-sensitive,-distorted-or


0 Response to "How to Turn Up Mic Volume on Nintendo Switch"
Post a Comment