What Causes Microsoft Word to Not Respond
FIX: Microsoft Office not opening [Word, Excel, PowerPoint]
Milan has been enthusiastic about PCs ever since his childhood days, and this led him to take interest in all PC-related technologies. Before joining WindowsReport, he worked as a front-end web developer. Read more
Updated:
Posted: June 2020
- Usually, when a program fails to start, it returns an error message letting the user know what's happening. In this case, Microsoft Office is simply not opening.
- There are a few steps you can take in order to see where the issue is. They include opening the Task Manager or using Safe Mode.
- You should also visit this Microsoft Word section and enjoy the best of this Office application.
- If you aren't there yet, use the quick solutions from our Windows 10 Troubleshooting Hub.

XINSTALL BY CLICKING THE DOWNLOAD FILE
Windows 10 users have reported an issue regarding Microsoft Office versions 2010 and 2013, where products like Word, Excel, or PowerPoint will not open and return no error or prompt.
In the reports submitted by Windows 10 users, Microsoft's Office suite worked fine for a period of time, and for no apparent reason, the shortcuts of the different Office components stopped launching the program.
Microsoft Office didn't return any error or give any prompt when this issue presented itself. But, by following the steps below, let's hope that you will be able to solve your problems.
What can I do if Microsoft Office is not opening?
- Open Task Manager
- Go to the source
- Use Safe Mode
- Repair or Reinstall
- Install Windows updates
- Uninstall Windows updates
- Disable Add-Ins
- Make sure Office is activated
- Remove Word Registry Keys
- Remove old printer drivers
1. Open Task Manager

If you've tried to open Microsoft Office Word (for example) from your Windows 10 computer or laptop and it didn't do anything, try opening the Task Manager.
Press Ctrl + Shift + Esc or right-click on the Taskbar and select Task Manager and take a look either through the opened apps or under the Details tab, where you will find it as WINWORD.EXE.
If you see the process there, this means that Windows 10 thinks the program is open and will not do anything about it. In this case, try to create a new document and right-click it, and select Edit.
In some cases, this method has proven useful and might help you in a tight spot.
2. Go to the source
If your Microsoft Office shortcuts don't do anything when you try to launch them, then there might be an issue of communication between the shortcut itself and the actual executable it should open.
Depending on what Office version you've installed, you should find them in one of these locations:
- C:Program FilesMicrosoft OfficeOffice14
- C:Program Files (x86)Microsoft OfficeOffice14
Try launching the tool you need from here, if it works, then your shortcut was to blame. Create a new shortcut for the Office components you use and replace the faulty ones.
3. Use Safe Mode
Starting an Office product in Safe Mode is pretty simple, as it was in previous Windows versions.
Just open the Run utility (Windows key + R) and type in the name of the product you want to follow by /safe.
For example, if you wish to open Microsoft Excel in Safe Mode, type in excel /safe.
4. Repair or Reinstall
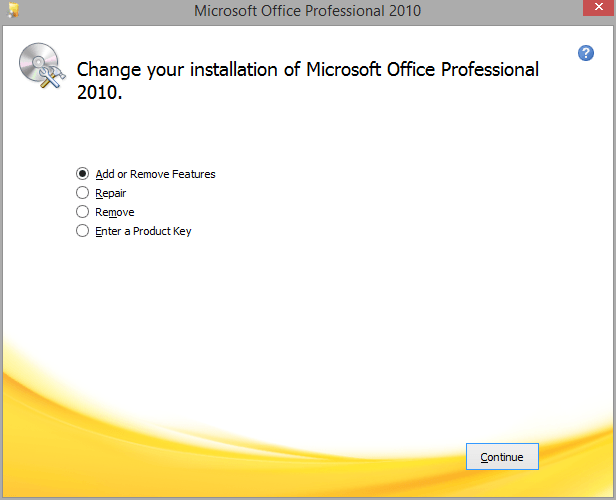
Lastly, if you're left with no other solution, try using the Repair feature. You can access this by opening Control Panel -> Programs and Features -> locate Microsoft Office and select Change from the top menu.
In the window that appears, choose Repair and follow the wizard. If this does not fix your issue, then you should uninstall Microsoft Office and perform a fresh install.
More information on Microsoft Office uninstall and reinstall can be found here.
5. Install Windows updates
Microsoft regularly releases updates for Microsoft Office (and other in-house features and programs) through Windows Update.
Expert Tip: Some PC issues are hard to tackle, especially when it comes to corrupted repositories or missing Windows files. If you are having troubles fixing an error, your system may be partially broken. We recommend installing Restoro, a tool that will scan your machine and identify what the fault is.
Click here to download and start repairing.
So, if your current version of Office is disrupted in some way, there's a chance a new update will fix it. And it doesn't necessarily need to be an Office update.
Maybe some other features installed on your computer are interfering with Office, preventing you from accessing it. In both cases, installing fresh updates can resolve the problem.

To install the latest updates on your computer, simply go to Settings > Update & Security, and check for updates.
If you're having issues opening the Setting app, take a look at this article to solve the issue.
6. Uninstall Windows updates
- Go to Settings.
- Now, go to Updates & Security > Windows Update.
- Go to Update history > Uninstall updates.

- Now, find the latest Office update installed on your computer (you can sort updates by date), right-click it, and go to Uninstall.
- Restart your computer.
Now, let's do the total opposite of the previous solution. If the problem started to manifest after you've updated your Office suite, then you can easily uninstall the latest updates and see if this fixes your problem.
7. Disable Add-Ins

- Open the troublesome app.
- Go to File > Options.
- Click Add-Ins, and then disable all add-ins.
- Restart the program, and run it without any add-ins enabled.
Sometimes, damaged add-ins may block your Word/Excel/PowerPoint from opening any document.
Since you can't know for sure which add-in causes the problem, we recommend uninstalling all of them and then installing one by one again.
That way, you'll be able to find out which one causes problems. The task is time-consuming, but you don't really have too many choices.
8. Make sure Office is activated

If your copy of Microsoft Office Suite is not genuine, you won't be able to open any Office app. Technically, you'll be able to open any program normally, but you can't do anything with it.
You can't create new documents, or open and edit existing documents. It's just an empty shell. So, make sure your Office is properly activated, and try to run in once again.
9. Remove Word Registry Keys

- Go to Search, type regedit, and open Registry Editor.
- Navigate to one of the following paths:
- Word 2002: HKEY_CURRENT_USERSoftwareMicrosoftOffice10.0WordData
- Microsoft Word 2003: HKEY_CURRENT_USERSoftwareMicrosoftOffice11.0WordData
- Word 2007: HKEY_CURRENT_USERSoftwareMicrosoftOffice12.0WordData
- Word 2010: HKEY_CURRENT_USERSoftwareMicrosoftOffice14.0WordData
- Microsoft Word 2013: HKEY_CURRENT_USERSoftwareMicrosoftOffice15.0Word
- Word 2016: HKEY_CURRENT_USERSoftwareMicrosoftOffice16.0Word
- Now, just click on the Data key, and delete it.
- Restart your computer.
If you specifically have problems with opening Word, we'll try to delete some registry keys. Hopefully, the program will work after that.
10. Remove old printer drivers
And finally, some users have also reported that having old printer drivers installed on your Windows 10 PC prevents Microsoft Office from working. You have to remove your old printer drivers and install up-to-date ones.
Alternatively, you can use dedicated uninstaller software to automatically remove old printer drivers from your PC.
Third-party uninstaller software can scan your PC for any leftover files related to your specific app and permanently remove them.
After you finish removing your old drivers, check to see if the problem persists.
That's about it. We certainly hope at least one of these solutions helped you resolve the problem with Microsoft Office.
If you have any comments, questions, or suggestions, just let us know in the comments down below.
Moreover, keep in mind that this problem mainly occurs with Microsoft Word. However, we've detailed solutions that apply to all Office programs, nevertheless:
- Microsoft Word not opening
- There are times when trying to open any Word document leads to the same result: you just cannot get passed the opening blue box.
- Word documents not opening
- Users often complain that double-clicking a Word document (.doc or .docx) is useless. They cannot open a Word file or the file icon is blank.
- Microsoft Office won't open on Windows 10
- Even more, you may face the unfortunate situation of having Office completely unable to open. Apply the above solutions and confirm the one that's successful in your case.
![]()
Newsletter
What Causes Microsoft Word to Not Respond
Source: https://windowsreport.com/microsoft-office-not-opening-on-windows-8/

0 Response to "What Causes Microsoft Word to Not Respond"
Post a Comment